Effizienter Workflow mit dem Asset-Browser

Um flüssig zu arbeiten, hilft der in Blender 3.0 vorgestellte Asset-Browser ungemein. Die erste Version hatte noch den großen Nachteil dass sie nur mit Einzelobjekten umgehen konnte. Komplexe 3D- Objekte, die aus mehreren Teilen bestehen (was bei mir auf den Großteil meiner Assets zutrifft), lassen sich mit der ersten Version des Asset Browsers nicht archivieren.
Diese Einschränkung ist seit der Version 3.2 behoben, Nun lassen sich auch Einzelobjekte, die in Collections zusammengefasst sind, mit dem Asset browser verwalten.
Ein Archiv anlegen
Um den Asset-Browser zu nutzen muß zuerst ein Ordner, der als Archiv dienen soll angelegt werden. Dieser wird in den Preferences, unter File Paths, als Asset-Library definiert.
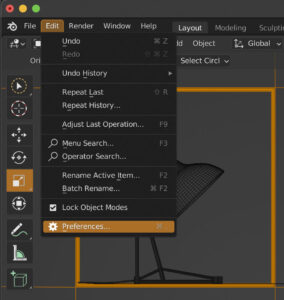
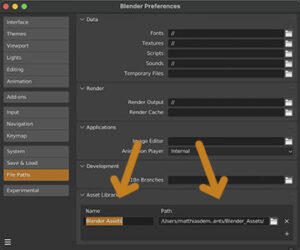
Die einzelnen Assets bekommen im Archiv-Ordner individuelle Unterordner, in denen die .Blend-Datei des Objekts und alle verknüpften Texturdateien liegen. Wichtig ist, dass wirklich alle benötigten Dateien, in dem als Asset-Library markierten Ordner liegen!

Einzelobjekte und Collections als Assets markieren
Nachdem das Objekt unter „Object > Asset > Mark as Asset“ als Asset Markiert ist, steht es in der Asset-Library zur Verfügung.
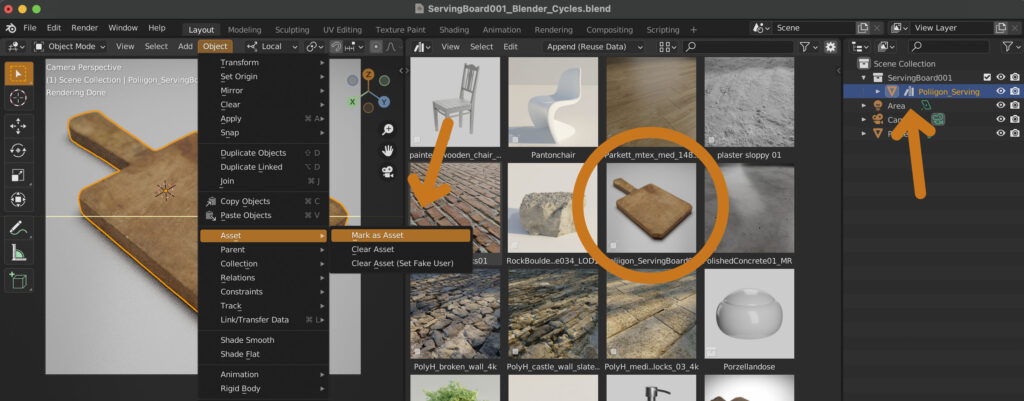
Mit Veröffentlichung von Blender 3.2 lassen sich nicht nur Einzelobjekte als Assets verwenden. Nun lassen sich auch komplexe Objekte in Form von Collections als Assets verwenden.
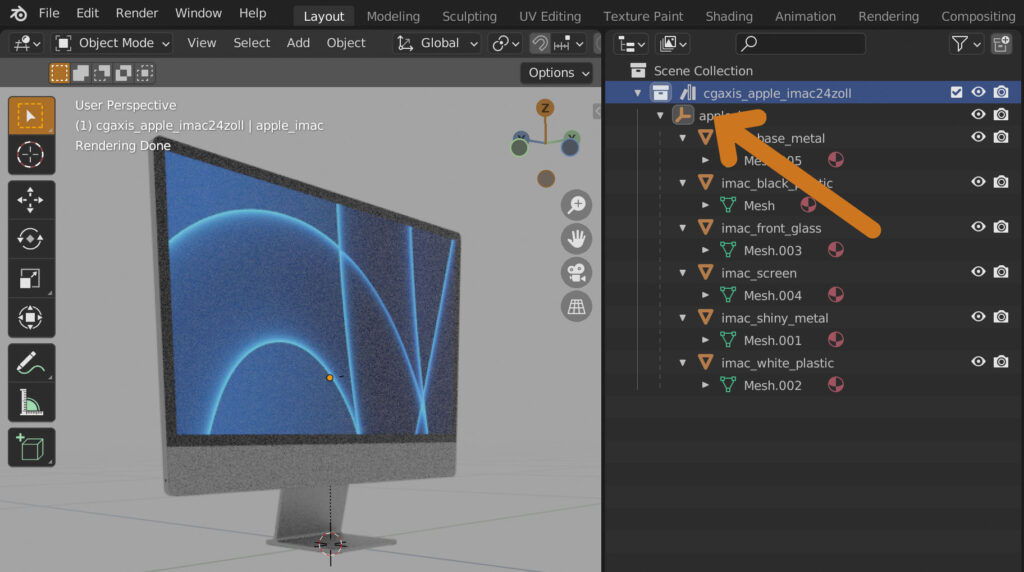
Per Drag and Drop in die neue Szene
Aus dem Asset-Browser lassen sich neue Objekte einfach per Drag and Drop in eine Szene einfügen. Einfach das gewünschte Objekt im Asset-Browser anklicken und in die Szene ziehen.
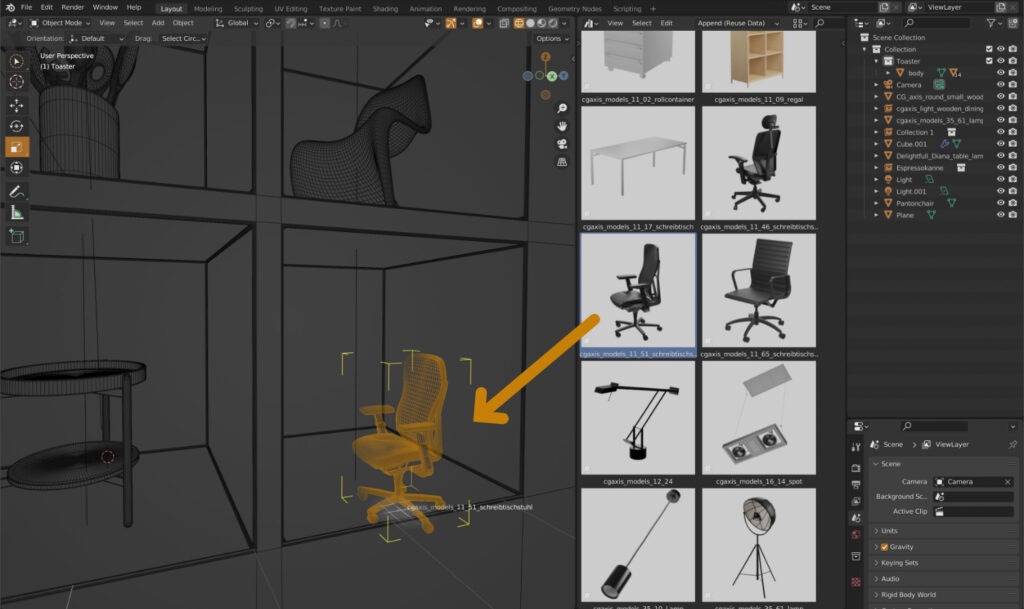
Wie werden Objekte nach dem Import aus dem Asset Browser behandelt
Wichtig ist, zu wissen, dass Einzelobjekte und zusammengesetzte Objekte in Form von Collections beim Import aus dem Asset Browser unterschiedlich gehandhabt werden.
Importierte Einzelobjekte sind nach dem hinzuladen in die Szene noch voll editierbar und werden beim import wie Appendant Objects behandelt. Beim Import von Objekten, die aus mehreren Einzelobjekten bestehen, ist nach dem Import nur der Container der Collection sichtbar. Das Objekt kann dann noch verschoben, gedreht und auch skaliert werden. Eine Veränderung der Einzelnen Objekte ist aber nicht mehr möglich. Das betrifft auch die nachträgliche Änderung von Texturen. Wenn dies gewünscht wird, muß das Objekt in der Originaldatei der Asset Library verändert, gespeichert und neu importiert werden.
Stand dieser Info ist die Blender Version 3.2! Ich hoffe dass dies in einer der kommenden Versionen noch überarbeitet wird.
Wenn zu erwarten ist dass an dem importierten Objekt noch Veränderungen vorgenommen werden. Ist der Weg über den Import als Appendant- oder Linked-Objekt cleverer.

